Print Pickslip
In POS.26.13 (Print Pickslips) the ‘Status’ has been modified to have a ?? button and a new option of O,E has been added that will print any un-printed orders regardless as to weather or not it has an ebook only.
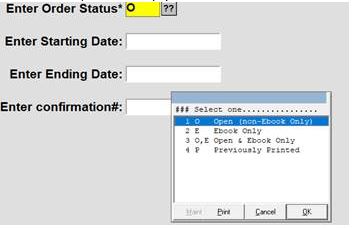
In POS.26.13 (Print Pickslips) the ‘Status’ has been modified to have a ?? button and a new option of O,E has been added that will print any un-printed orders regardless as to weather or not it has an ebook only.
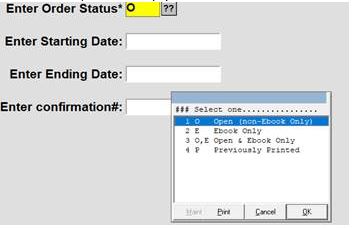
Department Sales
Below is an overview of the Department Sales report.
Path: POS-RP-1-5-2
Purpose: Display the gross to net numbers by department.
Output: Date, Department Codes, Department Sales, Department Returns, Department Discounts, Department Markdowns, Department Net, Merchandise Net, Non-Merchandise Net, Non-allocated Discounts, Total Taxes, Transaction Net.
The summary output combines the sales information for the entire day.
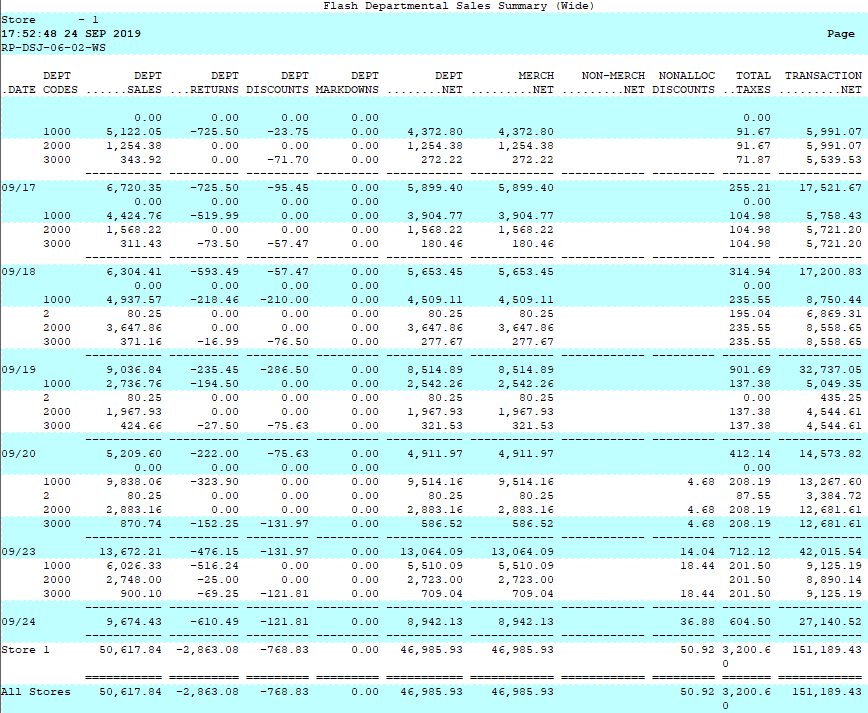
The Detailed version breaks the sales figures out by register.
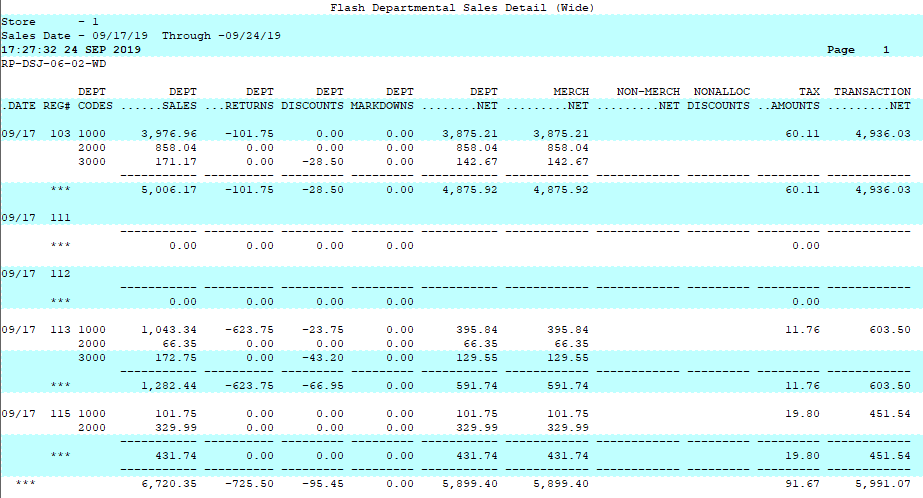
Below is an overview of the Store Sales by Store by Register by Date report which is virtually identical to the Store Sales by Store by Date by Interval.
Path: POS-RP-1-4-1 and POS-RP-1-4-2
Purpose: These reports are used to display the number of transactions, dollar amount and item count for a given time period. This can be in detail or summary format, with store and/or date sub totals.
Output: Register, Date, Time Interval (default 30 mins) Time Transactions (transactions in time period), Time LI (line items per time period) Time Sales (dollar amount sold in time period) Time Elapsed (time between sales) Average Tran.Time (average transaction time), Secs Per Line Item, Cust Count (edge case typically not used)
A Summary can be run to get the ending value for each day, but the true value is in the detailed version of the report.
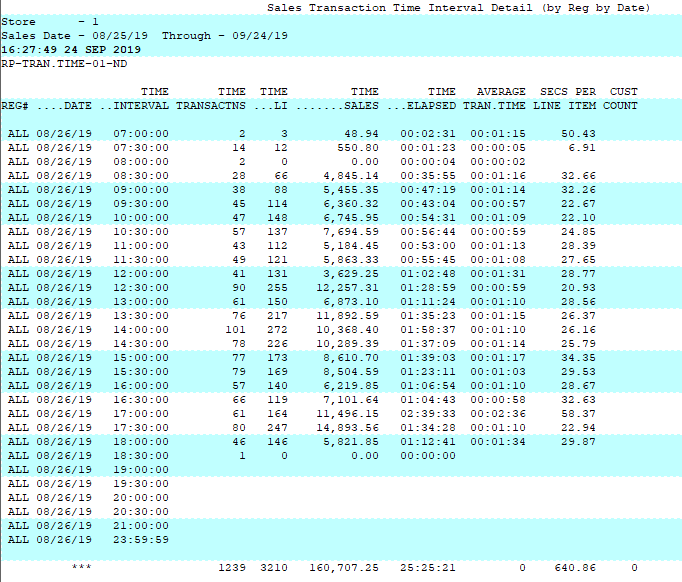
Prerequisite
Once you have received your online orders you will need to resume the transactions on the system to fulfill and complete the purchases. *note that the card used to purchase the items is not changed until the resume transaction has been complete at the store. Online orders and the credit cards used for them are only verified valid and are not charged until the online order is completed in the store.
Your register must be open for the day in order to complete web transactions. Referrer to the general cash register training for Opening your register.
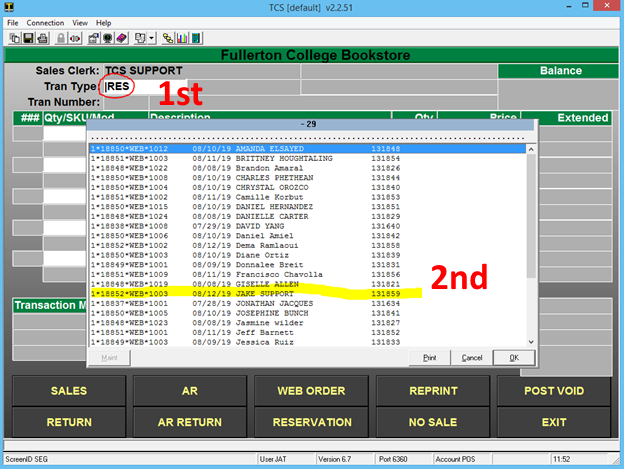
3. Your order will be displayed on the screen with the items the customer purchased in their online order. Review the items and remove, add or adjust and verify the contents of the order. *note that freight will display on pickup orders as a $0.00 dollar amount.
* If you modify the Freight you must use the Frieght modify option. This will be setup when the webstore and registers for processing online orders were setup (MOF) **
*If you modify the any item in the webtransaction you must use modify buttons that were created during the setup procedures.(MOM)**
*(MOM) and (MOF) are specific modifiers for online orders. Don’t you keyboard shortcuts for modifying web orders. example |LIM (line item modify) this will not work on a web transactions.
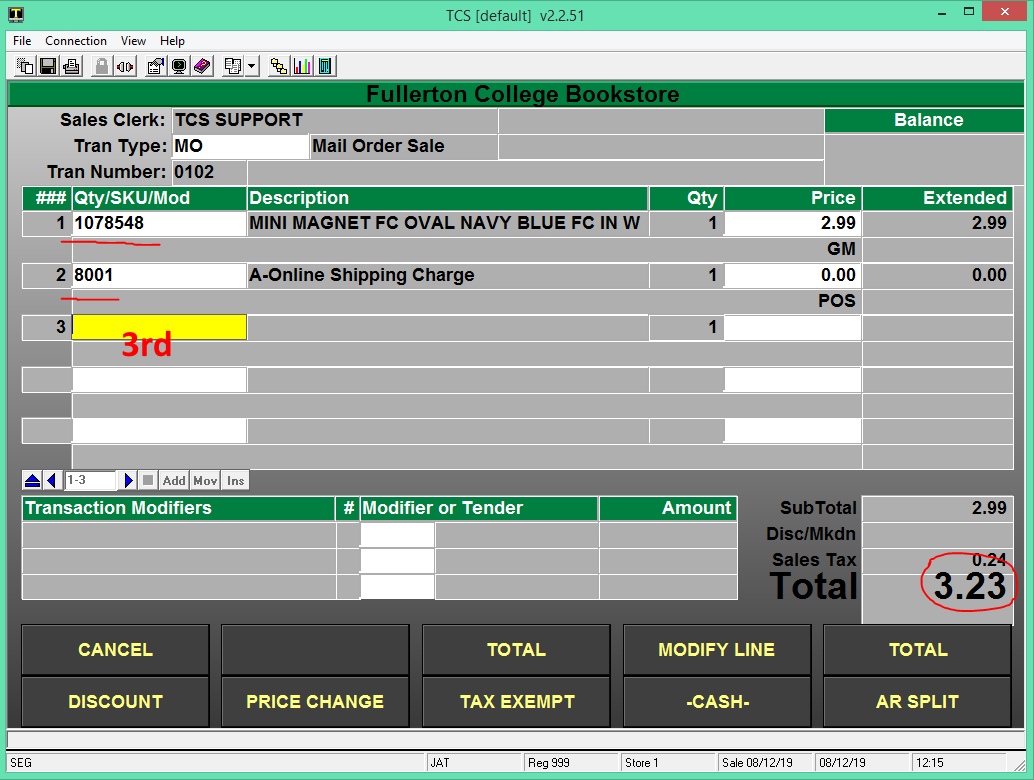
4. Totaling the online order will auto populate the tender code and transaction amount. You don’t need to do any modifications to the tender code unless the customer is using a different payment method than the one they used online to make the purchase.
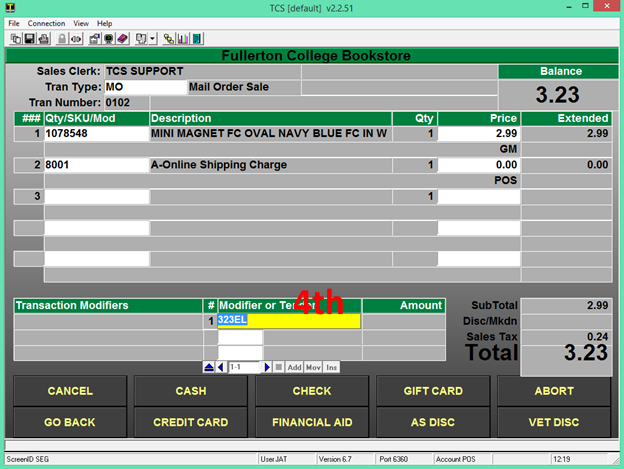
5. When the transaction is completed you will be prompted to proceed to the Next Transaction or to Reprint the current transaction.
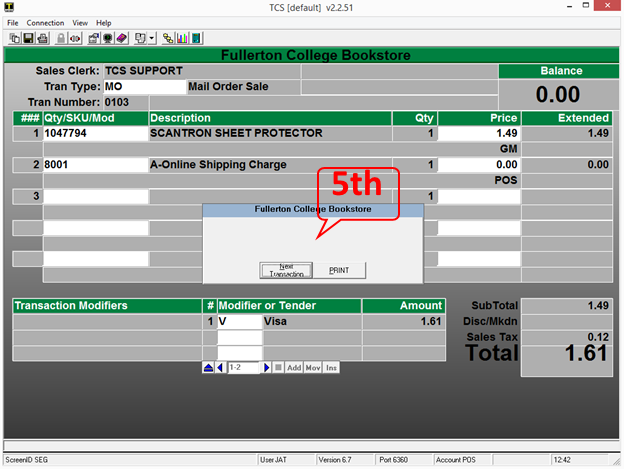
Prerequisite
Original Transaction number, date and register. This can be in any form but all of the material is required to complete the return process.
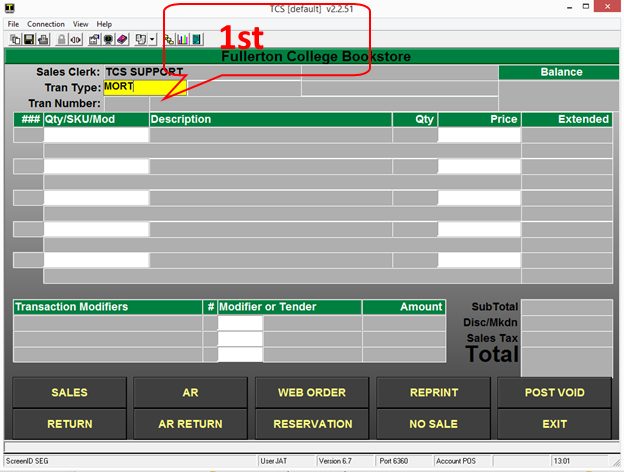
2. Input the customer ID or preform a search using the ;user’s name or portion of name.
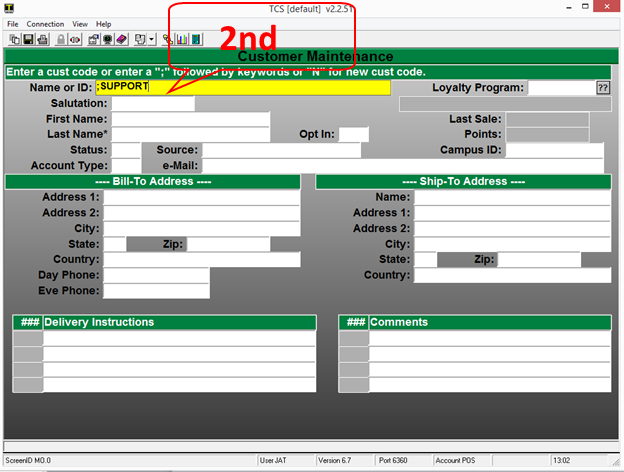
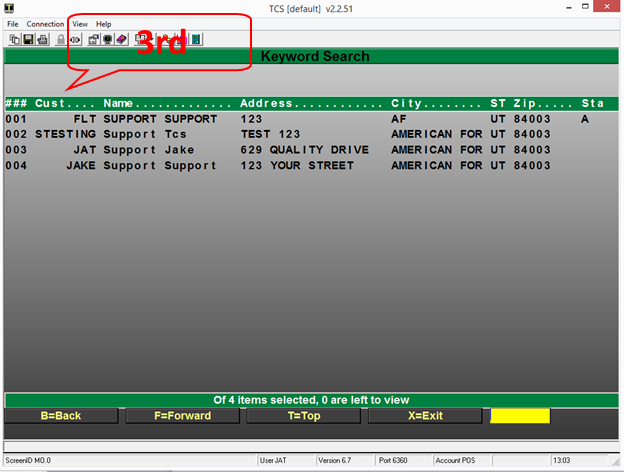
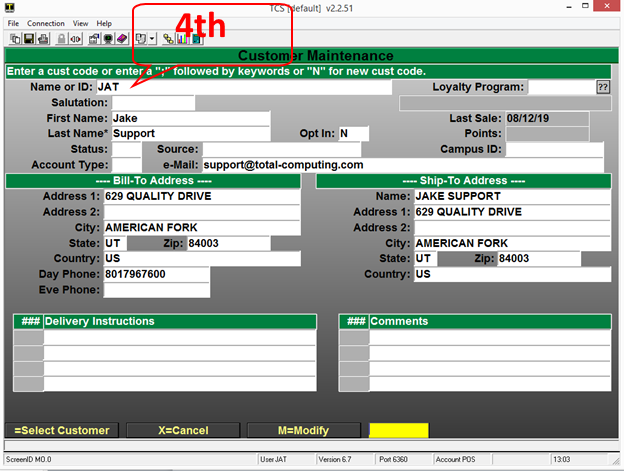
5. Once you have selected or input the correct customer all you will need to do is scan or type in the items that were on the original order into the sku field.
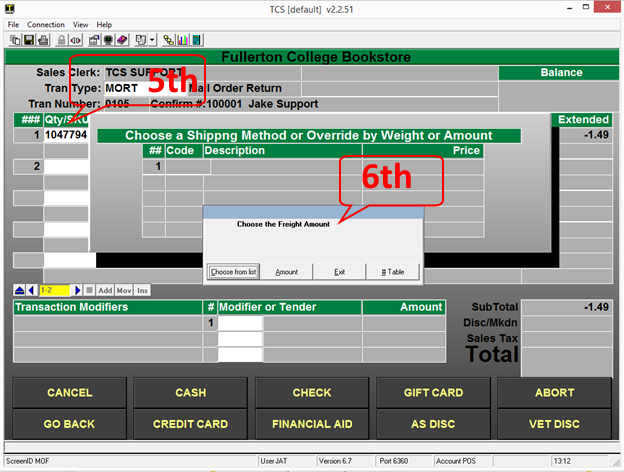
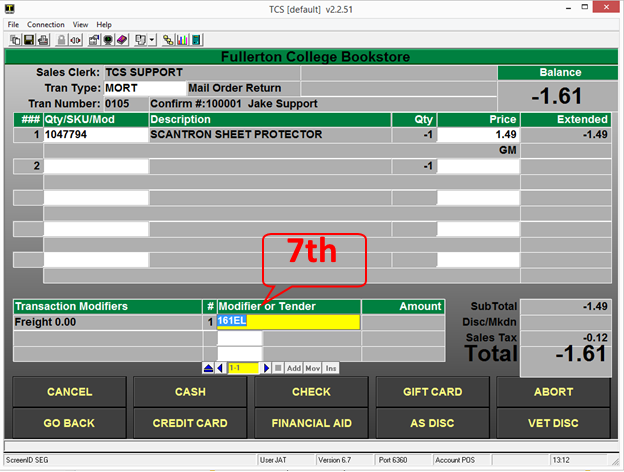
*note the system will not allow the tendered amount to be greater than the original purchase amount for the order.
**do not change the default tender code unless you are giving back cash or store credit. The tender determines what the cashier is prompted for.
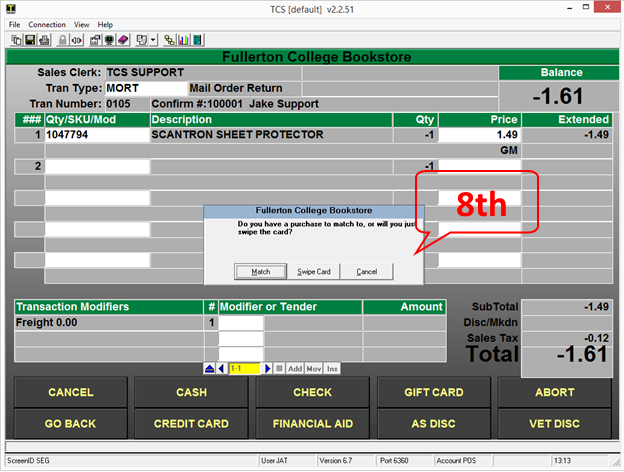
*note that not all web registers are equipt with a card terminal.
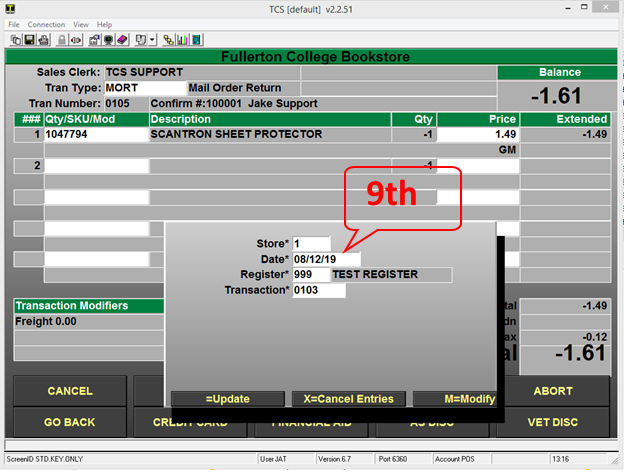
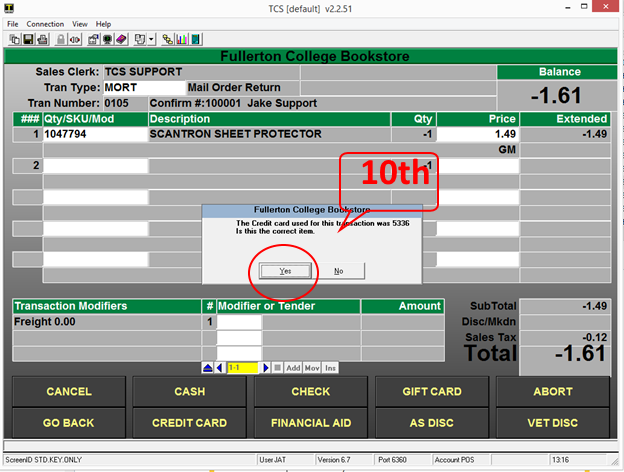
*note you can find the last 4 from the email confirmations or by reprinting the original receipt. If you do not have access to that information you may run several sales reports or lookup the transaction under the Mail order Customer Maintenance.
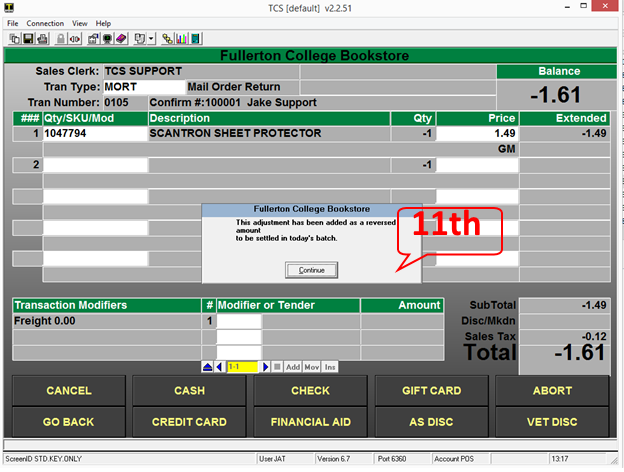
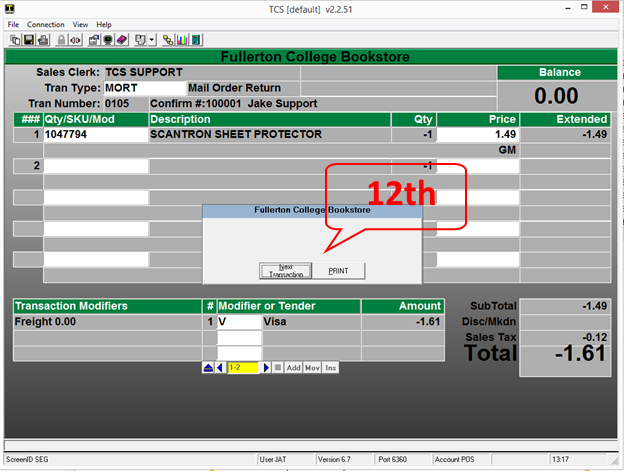
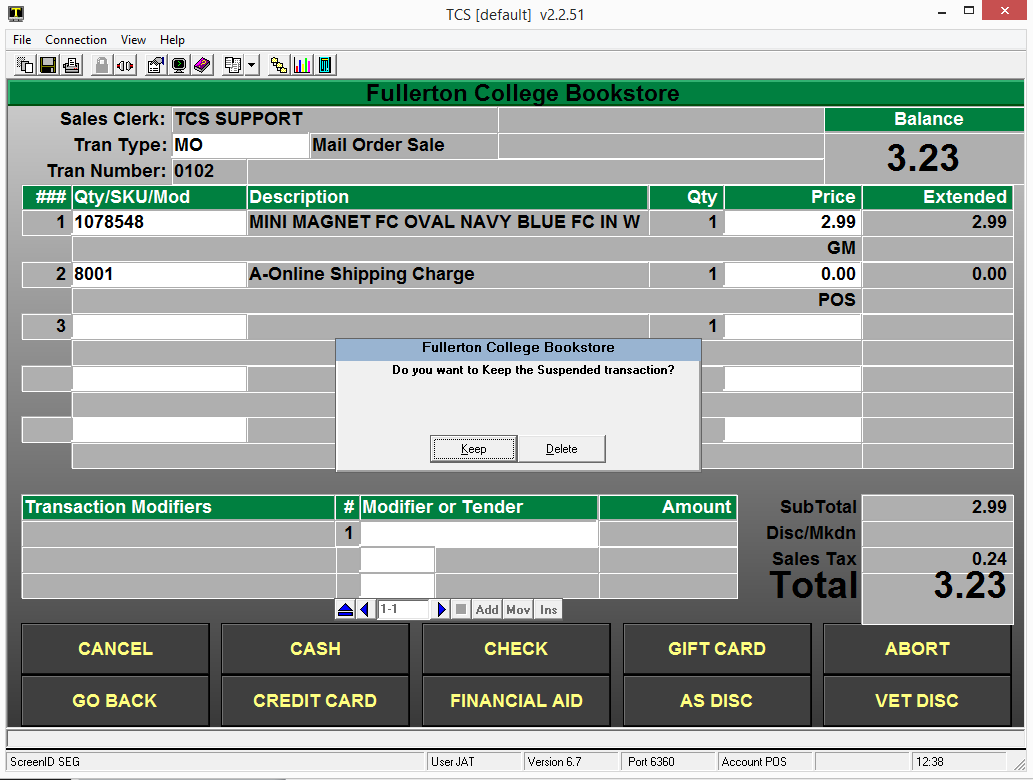
*note that if you modify the online web transaction that those modifications will need to be added back as the “Keep” option restores the transaction prior to any of the users changes.
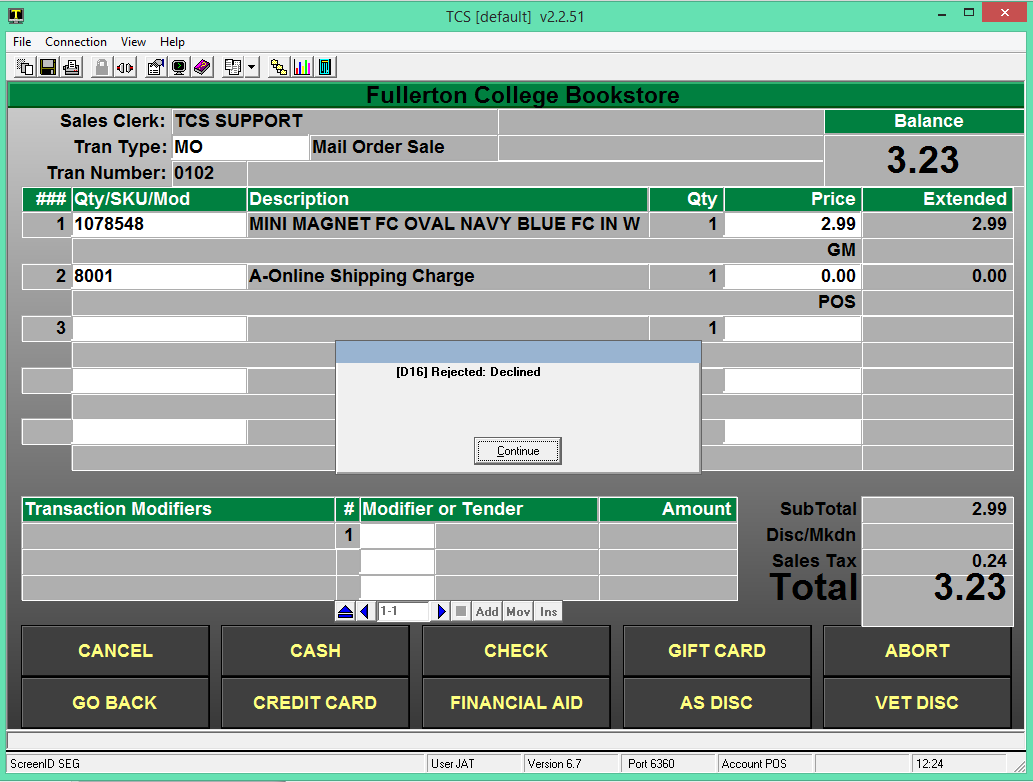
*Please note that credit cards are not charged until the online order has been fulfilled at your web register.
The steps below cover how to return a web order. It’s virtually identical to a regular return, with two exceptions; the transaction type and the tender.
These steps also include returning an ebook. That part of this process is the same for web and regular orders as well.
All web returns must be completed from a Host Connection or your regular web order machine.
Some menus have been changed, please read carefully.
While the steps on how to change a user’s password are straight forward, there are a few points that need to be kept in mind.
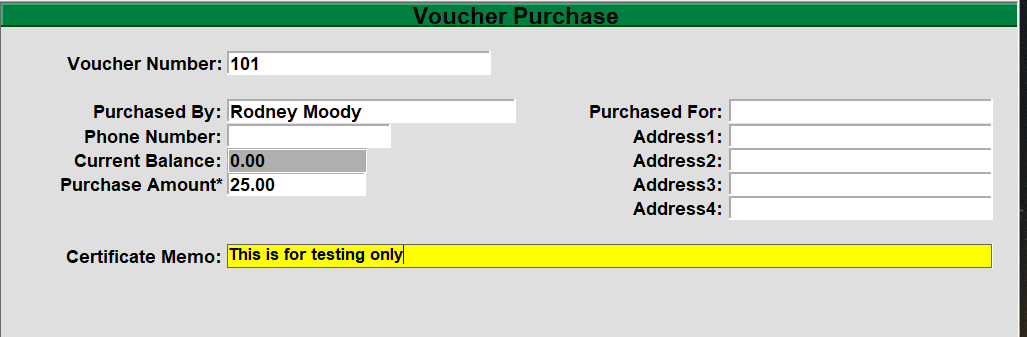
To add money to a gift card you will follow the same process as selling the gift card, the difference will be when you scan the Gift Card it will not prompt you to Add, Copy or Delete, instead it will display the current card information. You can just enter through everything to add the amount that you entered on the previous screen.
Before you can add any inventory items for Fee codes you must have the Department and Classed setup that the items will be a part of. Depending on the module that you are in navigate to the appropriate place to create the department or class code; GM – GM.SU.1.4 and 2, TX-TX.SU.4.6.21 and 22, POS-POS.22.3.1 and 2, AR-AR.SU.5
It does not matter which module you use to create the department or class code since they are universal and available in all modules once they have been created.
The department needs to be setup first, in GM go to SU.1.4. Some examples of Departments would be Textbooks, Clothing, Food.
Once the department has been created, you can now create the classes that are part of that department, some examples would be (Textbooks – New Books, Used Books, E-books, Rentals: Clothing – Men’s Shirts, Women’s Shirts, Children’s shirts or just Shirts, Pants, Shorts: Food – Packaged food, Prepared Food, Snacks, Sodas, Candy Bars, Chips)
Special Orders are used for items not in stock. Three major processes are involved: Placing the Special Order, Receiving the Special Order, and Picking up the Special Order by the customer. The following document shows how Special Orders work with the TCS Retail software.
In order for Special Orders to work, the following items need to be configured:
This needs to be configured in the POS system and setup on the POS function keys. First configure the modifier. A sample SPO modifier would be similar to the following screen:
(POS-2-2)
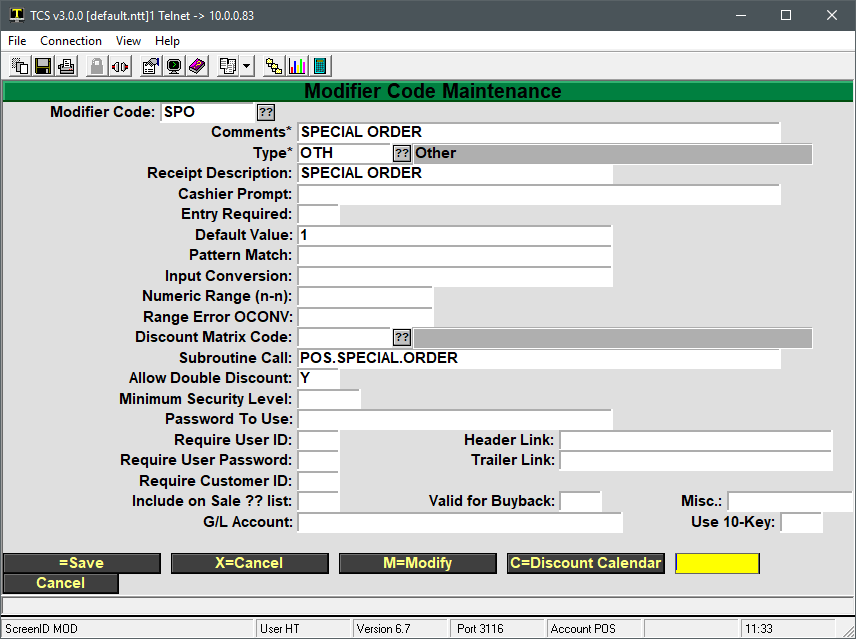
In summary, the Subroutine Call is the most important part of this modifier. This is what executes the Special Order Maintenance program. The Subroutine Call should be set to POS.SPECIAL.ORDER.
Because of accounting issues involved, if the customer puts a deposit down on Special Order items, this deposit must be accounted for much in the same way as vouchers. A fee code must be used to account for the money received from the customer. Because no merchandise is exchanged at this time, the fee code must be associated with a non-merchandise class and department.
A sample Special Order fee code is shown in the screen below:
(Menu Path: POS 22—23)
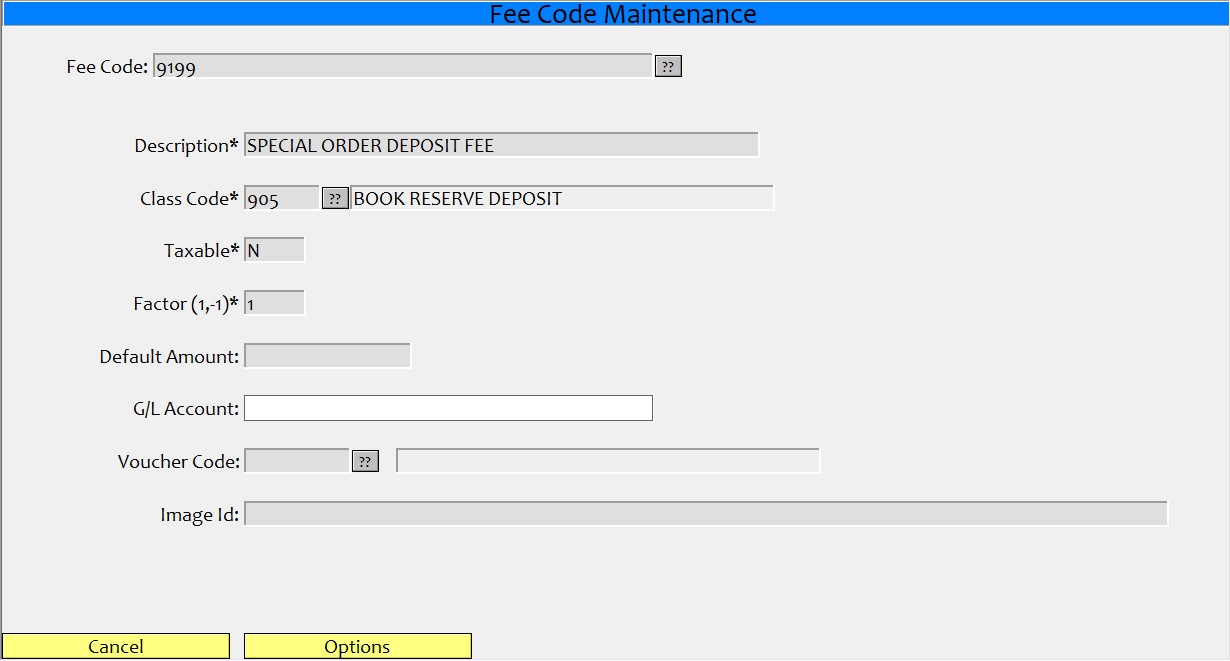
Now that the Special Order modifier and fee code are set up, they just need to be added to the keyboard or touch screen layout. Special Orders may be entered without a function key code. However, because of the data needed to start a Special Order, it is much easier to set a function key with the data needed. For example, if my modifier to start Special Orders was SPO and the fee code was 9199, then in the Sales Entry screen, for a line item I would need to key in the following: 9199|SPO. This is much easier done with a function key set to 9199|SPO.
The FEE|SPO function can be added to a touch screen menu in POS-3-22 or to a keyboard layout in POS-3-21. Simply find an empty position in the touch screen or keyboad layout and set the Value field to be the “feecode”|SPO.
Once items have been placed on Special Order, received, and the customer is ready to pick them up, you will need to do another sale transaction so the customer can pay the remaining due on the items ordered. Instead of manually scanning all the items to be picked up and manually setting the picked up quantities, this can all be done through the cash register.
The key to doing this is by setting up another modifier for Special Order Pickups. The following is a sample modifier with the necessary routines to do this:
(Menu Path: POS 2—2)
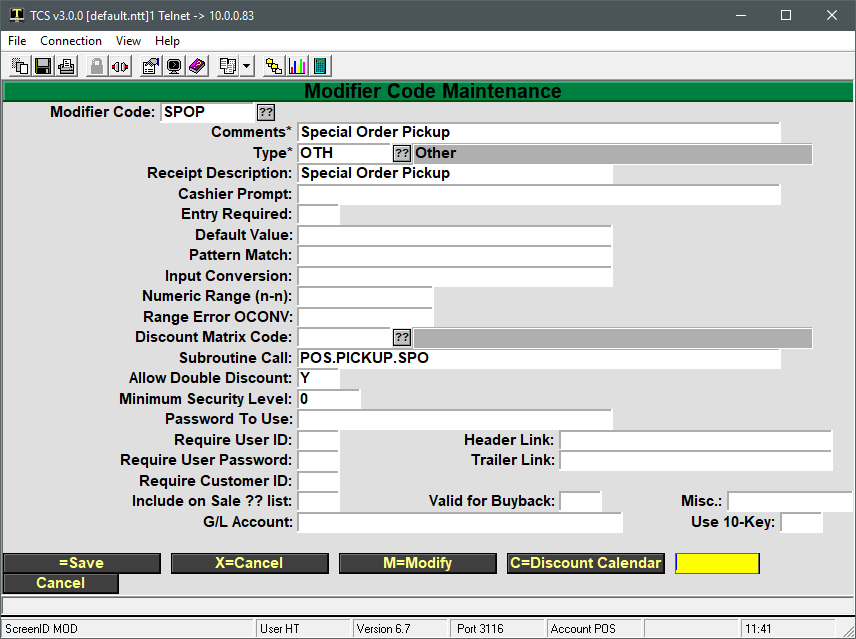
The most important for this modifier is the Subroutine Call to POS.PICKUP.SPO. This program is what handles picking up Special Orders.
Because this modifier can be used alone, it is not as difficult to use as the Special Order Entry modifier. Therefore, you may choose not to set it up as a function key. In order to use this modifier in POS Sales Entry, simply key in |SPOP. If you do choose to set it up as a function key, then you will need to add it to a touch screen code in POS-3-22 or a keyboard layout in POS-3-21.
If a deposit was made at the time the Special Order was placed, then that deposit needs to be credited to the customer. This is done in the form of a tender. In order to do this, a Special Order Credit tender code must be setup. The following screen shows a sample tender code:
(Menu Path: POS 2—4)
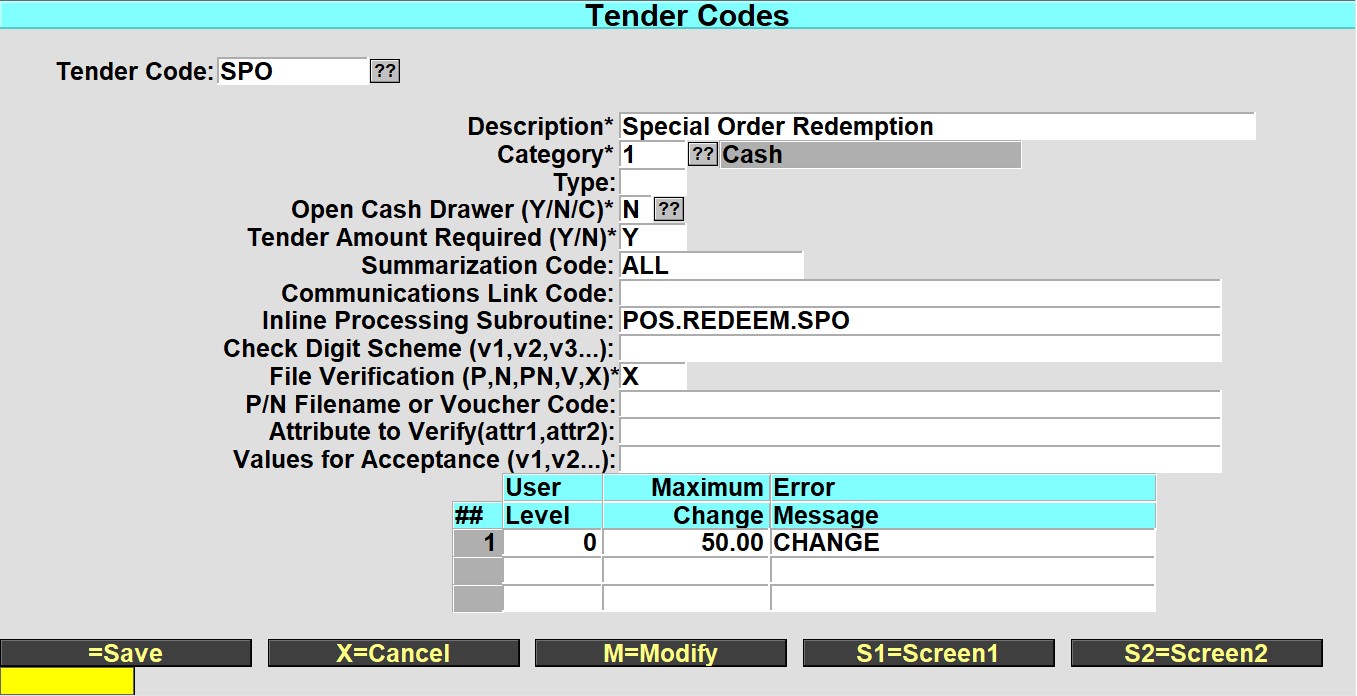
Once again, for details on Tender Code Maintenance, see your POS documentation. The important part of this tender code is the Inline Processing Subroutine, POS.REDEEM.SPO.
The following is the Special Order Maintenance/Entry screen. This is the screen that will be used when special orders are placed and when they are picked up.
(Menu Path: POS 24—1)
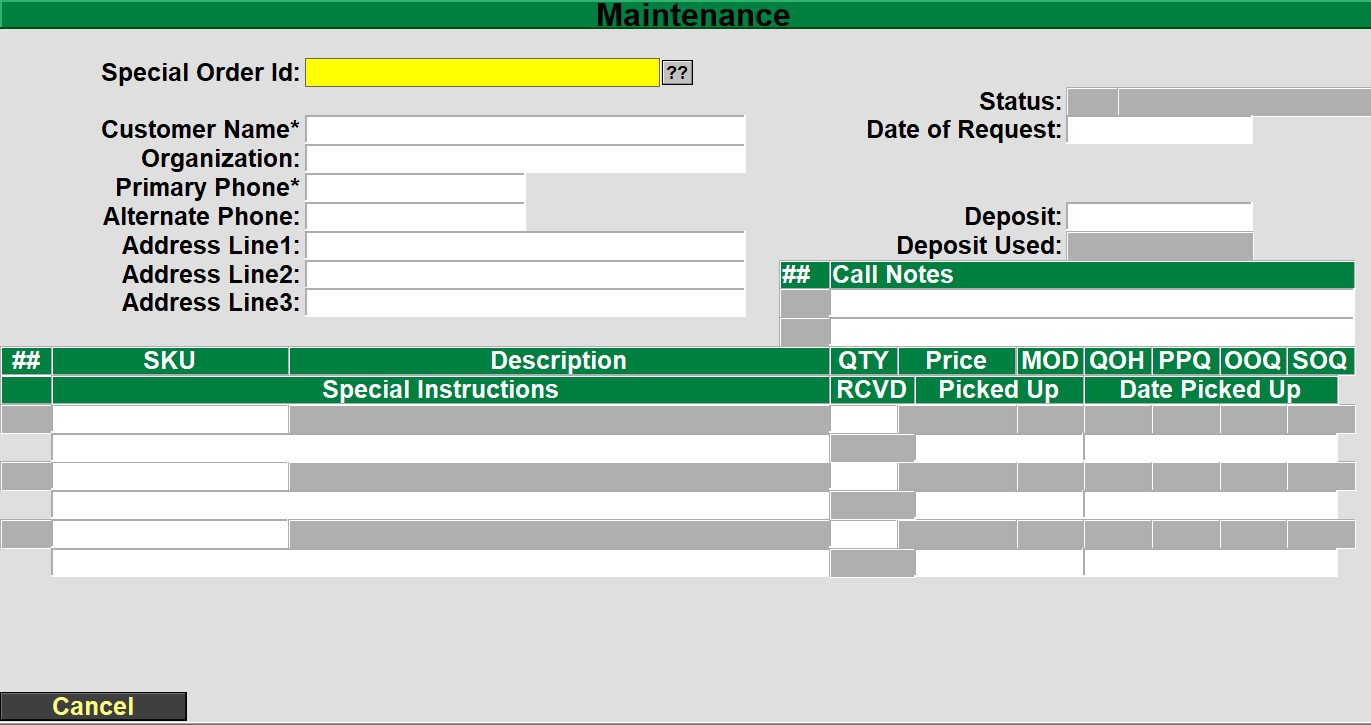
Field Definitions
Customer Name: Enter the name of the customer that is making the order. This name will appear on the Special Order Tag when the book is received.
Organization: Enter the company or organization if applicable. Only for reference in this screen.
Primary Phone: Enter the primary phone number where the customer may be reached. This phone number will appear on the Special Order Tag for quick reference when receiving and notifying customers.
Alternate Phone: Enter an alternate phone number where the customer may be reached if not able to be reached at the primary number.
Address Lines: Enter the address of the customer. This may be if notifying customers by mail instead of by phone. Also may be used for delivery of items.
Status: Display field only. This shows the status of the order. This is usually ‘O’= Open, ‘C’ = Customer Cancelled, ‘S’ = Store Cancelled, ‘P’ = Customer has picked up item.
Date of Request: Date information was first entered into this screen, or the date the customer made the request. This does not mean a PO has been made.
Deposit: Enter the amount of any deposits made. You may set up a default deposit required in POS General Parameters. If this is set, you are required to enter a certain percent of the total.
Call Notes: Enter any special instructions to be displayed and used when calling the customer to pick up the item.
Item Information: Enter the SKU/ISBN for the item to be placed on order. All standard cross-references work here, by entering author/title, title, etc. The item information is displayed and you are prompted to enter the quantity to be placed on order. The other fields show quantities already on order, on hand, and on pending order.
Qty Received: This number is entered through receiving. When an item is received, the number of items received are added here.
Qty Picked Up: This may be automatically updated to be the same number as items received by choosing the ‘P’ option at the ‘Options’ prompt. You may also manually enter here the number of items picked up by the customer if different than the items received.
Date Picked Up: This is automatically added in by choosing the ‘P’ option at the ‘Options’ prompt, or by adding a ‘Qty Picked Up’ amount. Default is the current date.
Enter any special instructions for each item on the second line of each item.
Update Options
<>=Save: Saves the item out to disk. You will then be prompted to place the item on Pending Order.
<X>=Cancel: Cancels any changes made to the order. If it is a new order, it will not be saved to disk.
<M>=Modify: Modify the current order. Make changes to items, names, etc.
<C>=Customer Cancelled: Cancels the order and sets the status to ‘C’.
<S>=Store Cancelled: Cancels the order and sets the status to ‘S’.
<P>=Picked Up All: Automatically update Qty picked up, Picked up Date and the status will be set to ‘P’.
In Master File inquiry, we will show the following numbers:
SPO On Order: Number of items currently on pending order or on a purchase order somewhere.
SPO Rcvd: Number of items received through the receiving log. Decrements the SPO On Order number.
SPO Picked Up: Number of items picked up by customer. Decrements the SPO Rcvd number. This number then is only a sum of active SPO’s where the total picked up does not equal the total put on special order. This is useful for accounting for an item in stock that is not out on a public shelf, because it is on reserve for special order.
There is a report used to track special orders. The following is the screen and field definitions:
(Menu Path: POS 24—21)
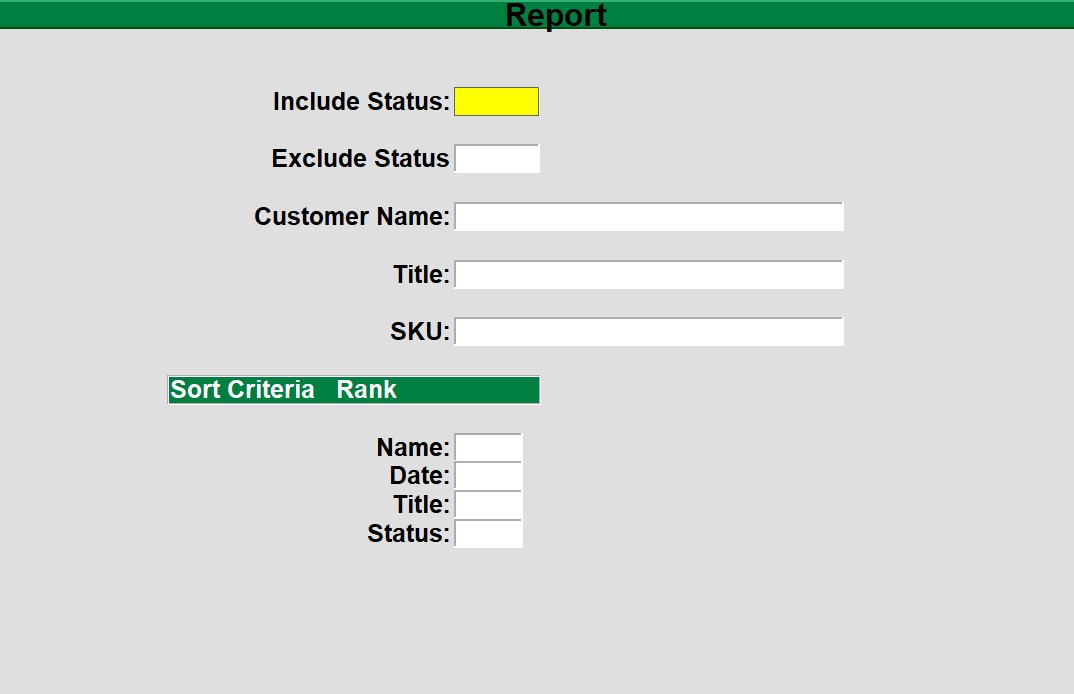
Field Definitions
Include Status: Enter one or more special order statuses separated by commas or leave this field blank to display all statuses.
Exclude Status: Enter one or more statuses to be excluded from the report or leave it blank if there are no statuses to exclude.
Customer Name: Enter a customer name if you only want to display one customer. You may enter part of the customer’s name, but remember that this could result in a report including other customers who share the same letters.
Title: Enter a title or item description if you are interested in a specific item. You may enter part of the title or item, but remember that this could result in a report including other items which share the same letters.
SKU: Enter a SKU if you only want to report on a specific SKU.
Sort Criteria or Rank, Enter 1,2,3,4 in the fields to indicate the order that you would like to sort the results in. You can also leave these fields blank and the report will sort in the default order.
Below is an overview of the Class Detail by Date by Class report. General information on what fields are available, what they do and what data is presented in the report.
Path: POS-RP-1-3-3
Purpose: This report is used to display high level information of class dollar amounts per day.
Output: Store, Report Group (optional), Description, Sales, Returns, Markdowns, Discounts, Class Net, Cost Quantity.
Over a one day date range this report looks very similar to other class reports. Just like those reports though, the multiple days is what makes the report unique.
This screenshot shows a single day with the “Sort by Report Code” field set to a Y. The Y for this field triggers the optional Report Group column. If this field is a N then the column is removed.
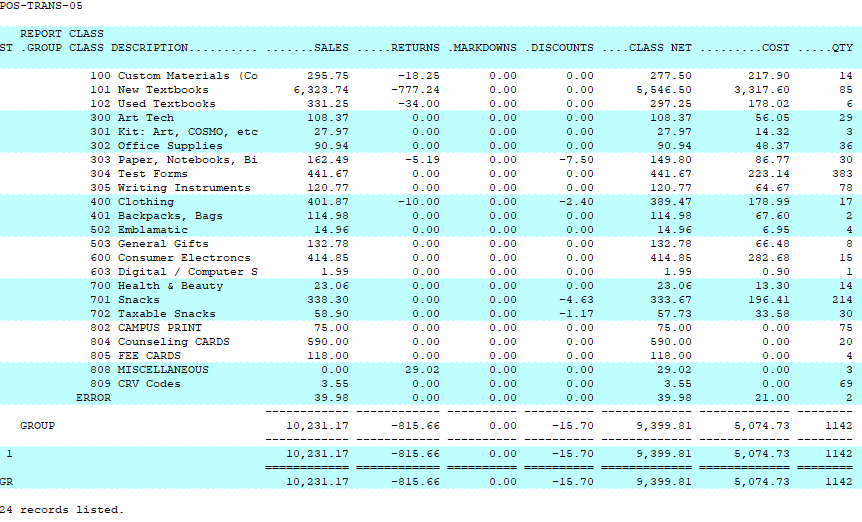
In this example we have six days worth of data. The format of this report remains the same, the numbers simply include more days.
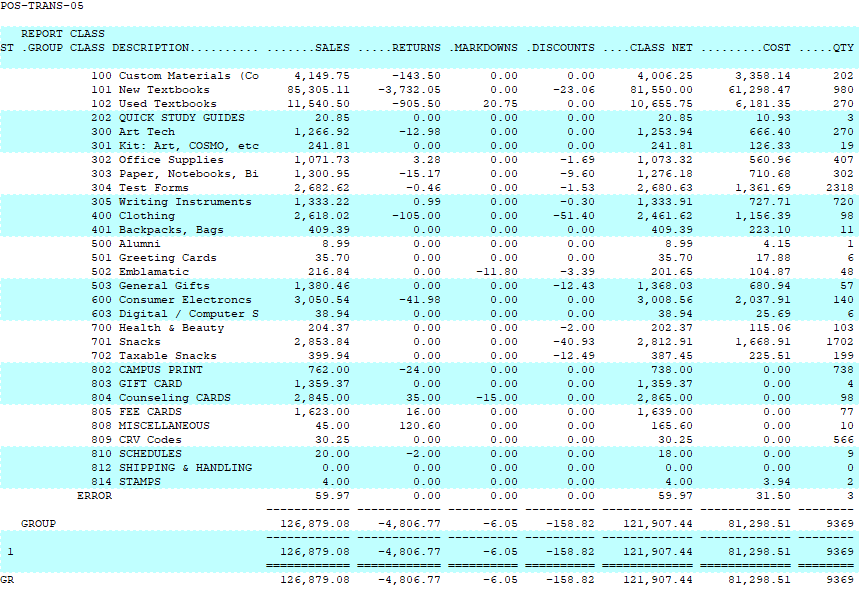
Sort by Report Code: Allows you to override the numerical listing of class codes into their class report group. This is essentially an override of the default numerical sorting of class codes.
Creating a class Report Category is found in POS-22-3-5. Once a category has been created you can assign it to the classes belonging to that report category in POS-22-3-2.
Note: the most common fields are covered in the Reports: Best Practices and Procedures article. Only special usage scenarios or options are covered in this article.