Setup
*To setup Host Online POSConnect see http://tcs-training-wp.azurewebsites.net/dwkb/posconnect-online-host-interface-webstore/
Menu Path: (TotaLink-05-07-01, or POS-05-05-01-{enter your password}-05-07-01)
Communications Interface: Choose “PGPOST”.
Protocol: Choose “POSCONNECT”.
 pgPost parameters are managed on each SmartLane register. Each SmartLane has its own unique port. If you make changes on the host they will not go to the registers.
pgPost parameters are managed on each SmartLane register. Each SmartLane has its own unique port. If you make changes on the host they will not go to the registers.
The number following the IP address is the port number, see below.
-m is the timeout value, see below.
Input Options:
- pgPost Path: This is the directory on the server’s hard drive that the program “pgPost” is installed. Contact TCS support if that program is not installed.
- Packet Path: This is the directory on the server’s hard drive that the program will be reading and writing packets to.
- Proxy Server: Enter the name of the proxy server you use to connect to the Internet. If you do not have a proxy server, then leave this field blank.
- Proxy User & Proxy Password: This is only needed if your proxy server requires special authentication. Please enter the username and password here.
- Authorization Settings: Fill out this field as follows: (The values are case sensitive.) The only fields that should be changed by and end-user are the IP address and port number and the timeout value.
pgPost
-H “ServiceName: POS_Connect_@transaction_code”
-d @filename
-o response
-m 60
http://<ip address or server name>:<port number>
“-m” is the timeout on the background process in seconds. This is the amount of time that we will wait on the Colleague Server to reply to our request. If there is no response within this time frame we assume that there is a communication failure. This value can be anything you want. Recommend values are between 30 and 120 (30 seconds to two minutes).
http: field. This field identifies the IP address and the port number we will communicate to. All registers should be using the same IP address. Each individual register will use the port number assigned by the IT department of the school to use for that register number. Sharing port numbers with other registers will hinder performance and usually cause unnecessary timeouts.
Batch Settings: These fields are not used. You can leave them blank or use them for notes and comments.
Transaction Types (POS-2-5)
A transaction type should be setup for both financial aid sale and financial aid return.


Input Options:
- Description: Choose any description you like.
- Category: Make this “SA” for sale and “RT” for return.
- Factor: Use “1” for sale and “-1” for return.
- Taxable: “Y” or “N” depending on whether financial aid is taxable. If it depends on other factors, then enter “Y”.
It is important that “POS.AR.POSCONNECT” be the Beginning Subroutine. Also note that you should have your Default Tender Code be whatever you setup as the financial aid tender. This should not be the same tender that you use for the TCS Retail AR system. The other fields are optional.
Tender Codes (POS-2-4)
Setup a Tender Code for financial aid.

Input Options:
- Description: Make this “Financial Aid” or something meaningful to you.
- Tender Category: Choose the tender category that you have setup for this tender in Tender Categories. More than one tender can share the same tender category. If there is not a tender category that you want to use, add it in Tender Categories (POS-2-23). These are the tenders that will show on the x and z-tapes.
- Accounts Receivable Type: Make this “1”.
- There is a special case where this can be a “4”. This is used when funds are not validated against Colleague. This requires some customization with TCS and PSS.
- Open Cash Drawer: Make this “N”.
- Tender Amount Required: Do you want the cashier to enter the amount for each sale? Enter “Y” or “N”.
- Summarization Code: This is the summarization code that will be used in the Register summary reports (90-2-21 and 90-2-22). This will affect the way the report groups tenders together. This can be anything you choose.
- Check Digit Scheme: Make this “POSCONNECT”.
- File Verification: Make this “X”.
Leave the other fields blank.
Setting up POS Keyboard
You can setup keys on your keyboard for the transaction types and tender code you have just setup. Refer to the documentation on setting up your Function Key Definitions (POS-3-5). You simply need to assign your transaction and tender codes to one of the available keys. Also label your key caps on the keyboard.
Customer Types (AR-SU-4)
For each fund source you may set up a customer type in the TCS AR module with the exact same code as found on the financial aid host. If this is not set up then a default, hardcoded in the software is used to allow you to proceed.
(The following screen has the default values that the software uses if you do not setup your specific customer types.)
 Refer to the documentation on how to setup an AR customer type in order to complete the setup.Using POSConnect
Refer to the documentation on how to setup an AR customer type in order to complete the setup.Using POSConnect
Communication Process
If your installation was after December 2012 then POSConnect does not use a Start or Stop Process (POS-5-1-1) or (TOTALINK-1). If you have an installation older than December 2012 then you will need to set up the Process Control record and ensure that the process is turned ON.

Go to the line that the POSCONNECT process is running on. You will see the Process Name that was setup in the Link Specifications in the Process field. In the Status field type “ON” to turn the process on. You should see “SLEEPSUBX” or some other message in the System Location field that will indicate that the process is running.
You can also use the “OFF” command to turn the process off, “T” to toggle the process off and back on, or “KILL” to kill the process without allowing any pending transactions to finish.
Point of Sale
Cash Register (POS-1)
In the Tran Type choose the transaction type for this transaction by typing and hitting enter or hitting the key on the keyboard. “FA” for example. This will bring up the following window.

There are three options to search for an account. Typing in the account id, typing in the campus id, or typing in the first and last name. You only need to choose one of these methods.
If more than one customer matches the search criteria, it will pull up a list of those customers for you to select.
Lookup Process
This process will find the customer in the Colleague database and return with the customer information.

Once you make the selection or if only one customer matches the criteria, then the screen will be filled out with the customer’s address and fund information. You will be asked to select a fund from those that are listed.
Inquiry Process
Once the customer is selected you will be able to select which fund to use.

Proceed with the transaction as you would any other cash register transaction. To check what type of merchandise the customer can purchase and to see the remaining available funds you can type “|ARD” (it’s best to set this up in a function key).

When complete press the Total key. The Default Tender (set up in the Transaction Type maintenance) will appear with the FA amount. If it does not appear automatically the simply enter the amount and press the FA tender code button. You must then wait for the transaction to be submitted to Colleague.
If it completes successfully the receipt will be completed. If it doesn’t complete successfully it will give you an error message that it did not complete and ask if you wish to submit again. If there is a cash amount due then you will enter the appropriate tender for that.
If the customer goes over their limit a warning will be displayed asking if the customer wants to pay cash for the difference. If they respond with “Yes” then follow these instructions.
If they have another award that they want to use then do the following: (IMPORTANT – do not ring up any additional items at this point.)
If the customer goes over their limit and they have other funds available then do the following:
- Press the A/R Split key (|ARCASH) in the QTY/SKU/Mod/Xref field.
- Total the transaction.
- Press enter for the FA tender code to complete this transaction.
- Start the next transaction.
- Select the next Fund Source to use.
- For the very 1st Qty/SKU/Mod/Xref item press the A/R Split key (|ARCASH). The system will bring in the inventory code of the last item scanned from the prior transaction.
- Proceed with the transaction by entering more merchandise or pressing the total key.
- If the customer goes their limit and they have other funds then repeat this process.
(The A/R Split is doing that same thing as if you entered an exchange to a class code. To do this, manually enter |IEX, the class number for new books, the amount of the split, press total. Start the next transaction off with entering the class number for new books, the amount of the split, begin scanning the next items, complete the transaction. This process can be repeated for more awards if necessary.)
If they DO NOT have another award that they want to use then continue with the transaction as you would any other transaction:
- When each item is scanned the warning messaged and the prompt about paying cash will appear.
- When done press the total key.
Make sure the customer has adequate “cash” to pay for the difference before submitting the charge to Colleague.
Once you have submitted the FA tender code the funds are committed in Colleague and you cannot Abort/Exit or modify the transaction. If you have made an error you must complete the transaction using the Cash tender. Then PostVoid the transaction and start over.
Host Timeout
 If the host times out then you have a few options.
If the host times out then you have a few options.
If you answer “No” it will take you back to the tender prompt. The cashier must either try to submit again, use another tender, or abort the transaction. If you are unable to abort the transaction you will have to complete it with the Cash tender and then PostVoid it.
If you answer “Yes” it will submit again. (There is checking to prevent duplicate invoices for the same transaction.)
Pending Status. If the transaction comes back with a pending status it means that the transaction has not yet posted to Colleague but it is in the queue and will be posted soon. In this scenario you will get four options: Check Status, Resend, Exit, and Complete Sale.
Check Status will check whether the sale is completed, and will tell you the result. Resend will try to resend the transaction. Exit will return you to the tender prompt as explained above without completing the sale. Complete Sale will complete the sale on the TCS Retail side without the verification that it completed on the financial aid host.
If you choose Complete Sale it does not guarantee that the transaction went through on the host.
If any transactions are completed with the ‘Complete Sale’ option they should be verified that they went through on Colleague. You should save the receipt separately, or run a report to identify those transactions. You can run a report to see which transactions may not have been posted in Colleague by going to the POSConnect Error Report (POS-RP-1-6-21).

In the report parameters, put the Error Message as “<PC1>” or leave it blank. Leaving it blank will give you all error messages for POSConnect transactions. “<PC1>” will specifically give you the transactions that were completed offline (on TCS, but unverified that it went through to Colleague.)
Beginning Date & Ending Date are required fields.
Use Hist File should be set to “N”.
This will give you a report such as the following.

This report displays a couple of financial aid returns that were completed at the register, but whether they went through on the financial aid host, is unknown.
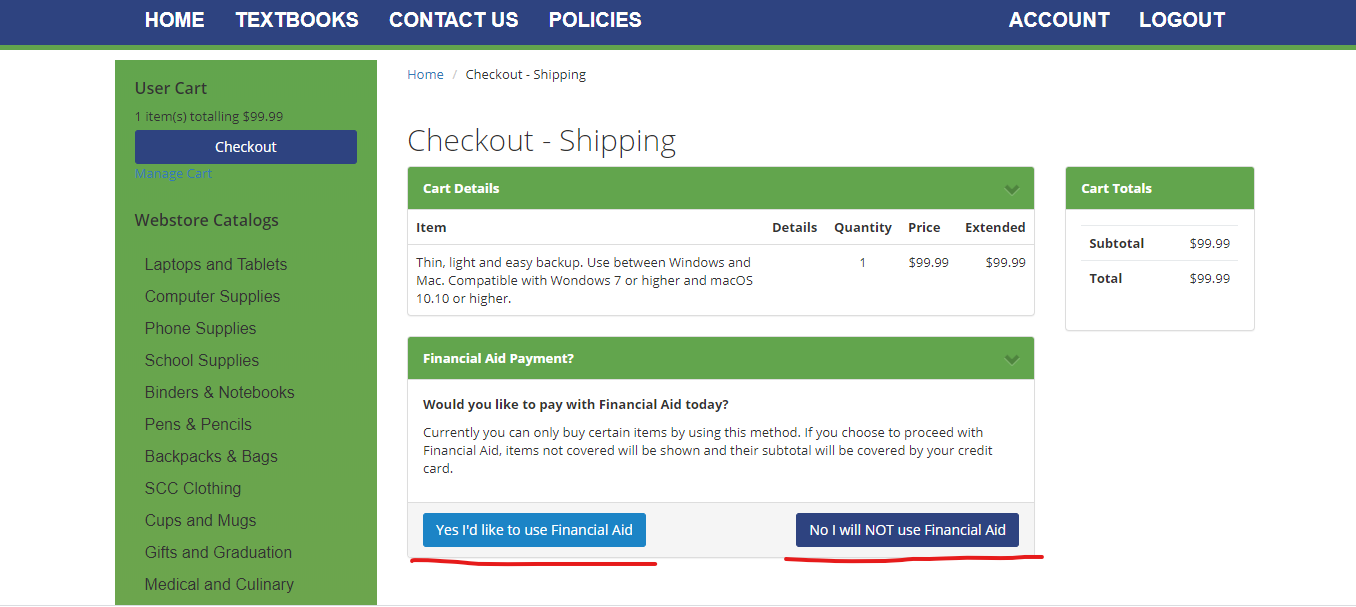
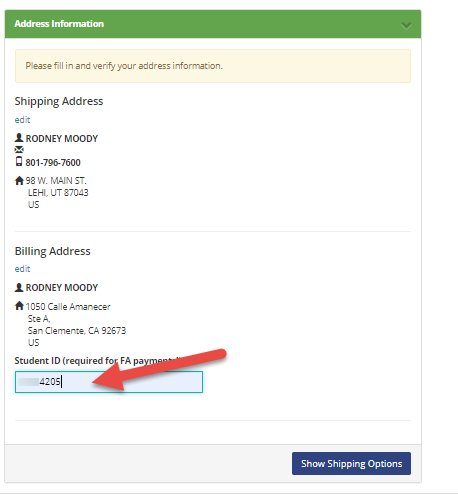
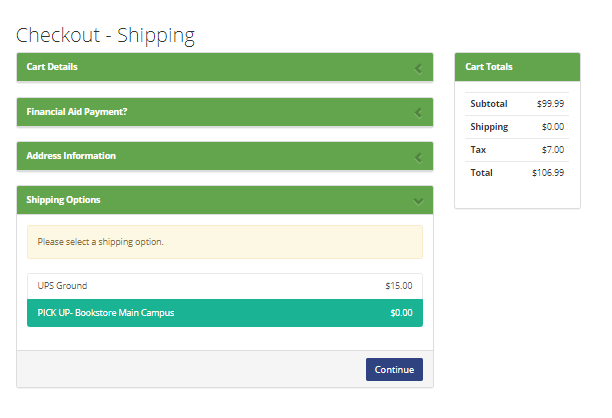
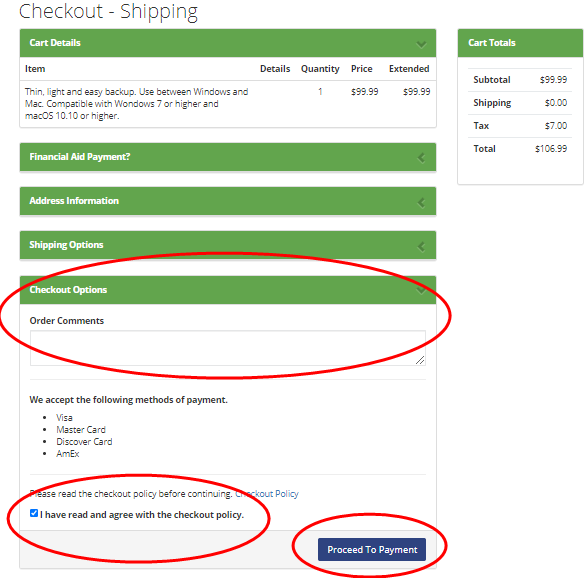
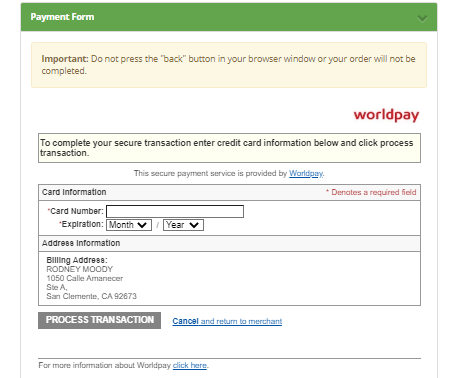
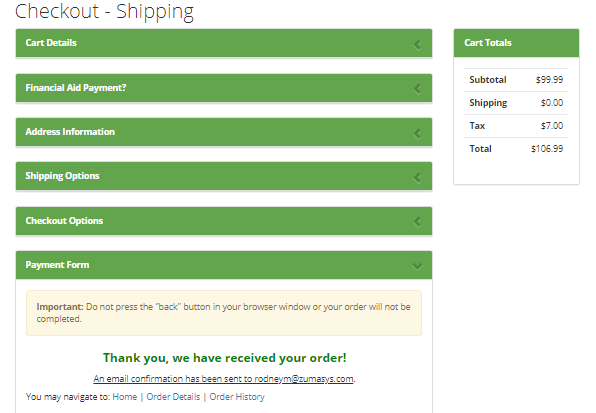
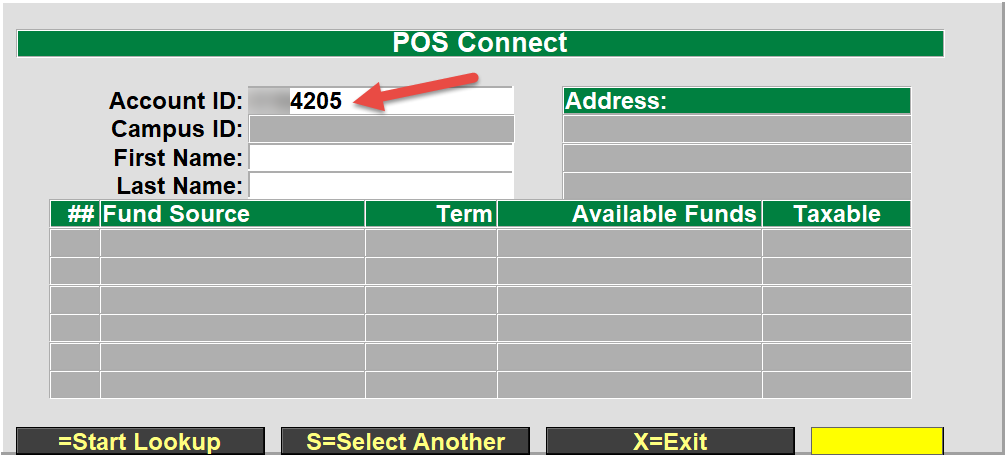
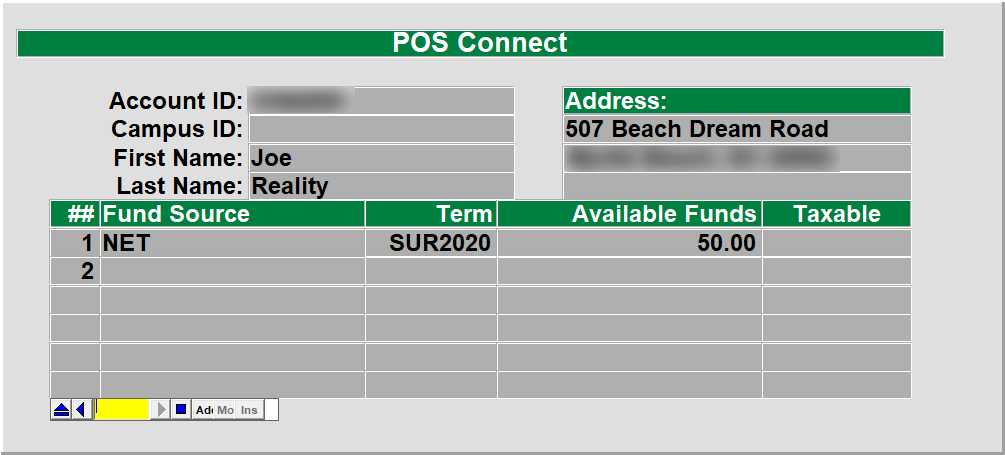
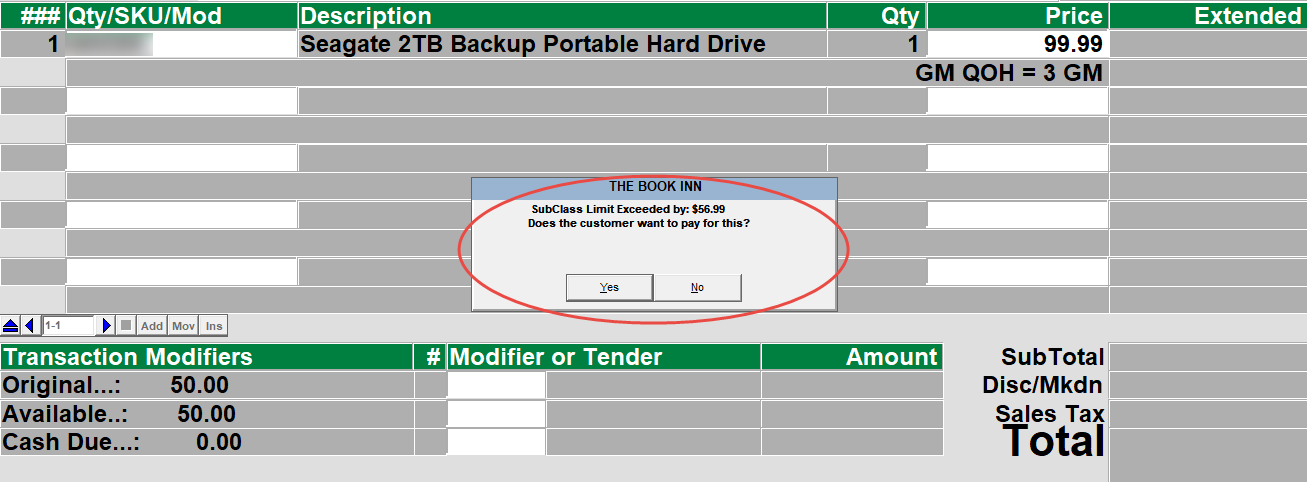
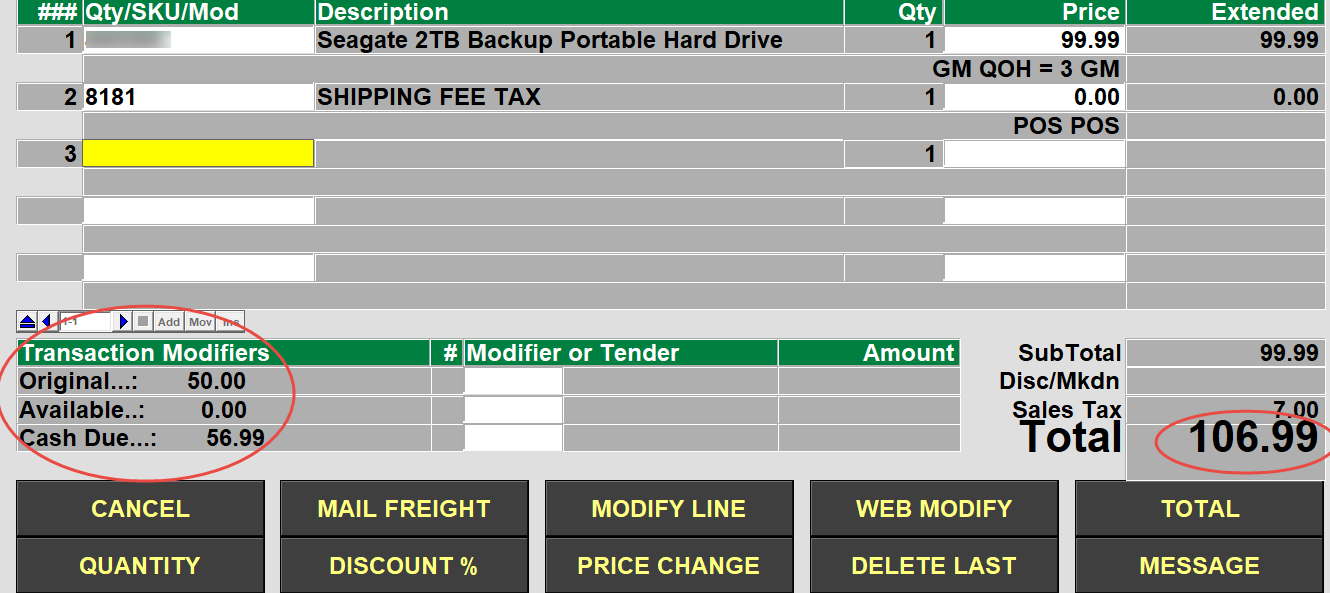
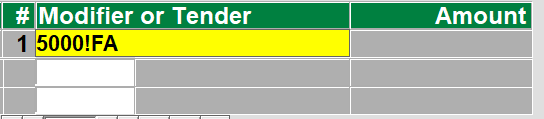
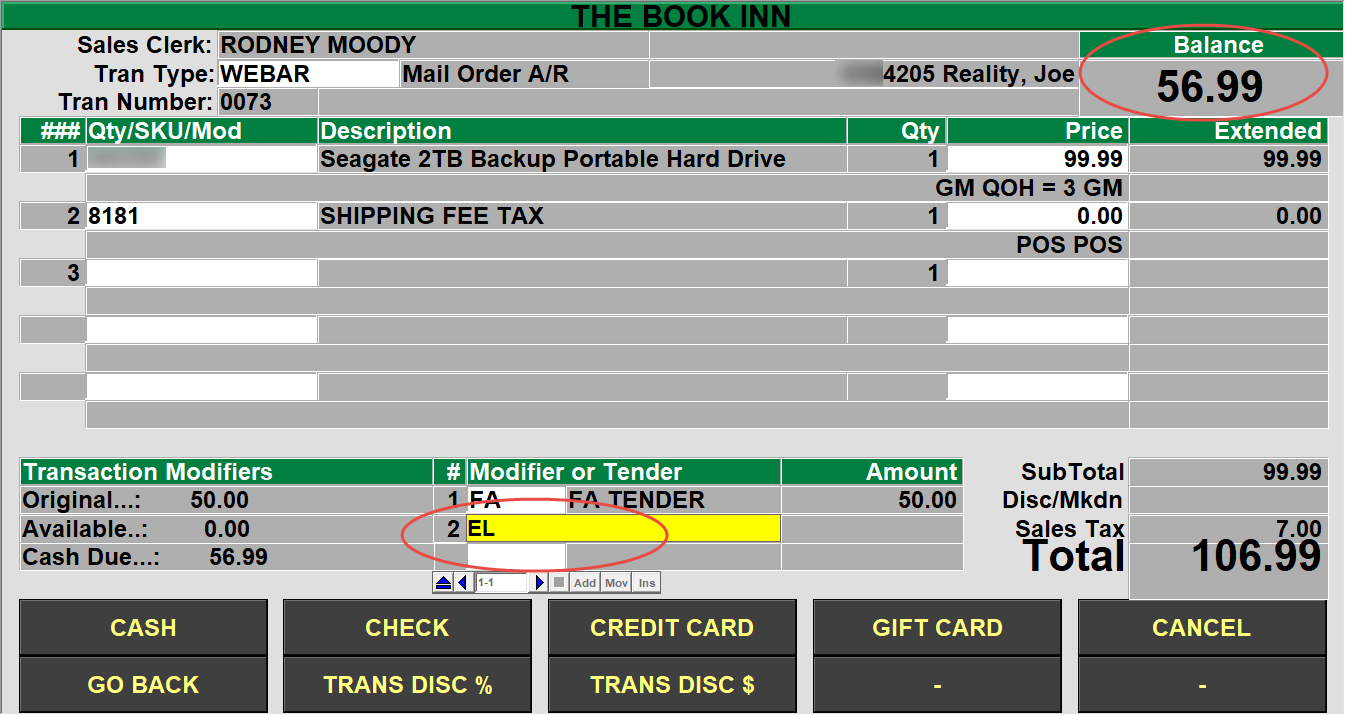
 pgPost parameters are managed on each SmartLane register. Each SmartLane has its own unique port. If you make changes on the host they will not go to the registers.
pgPost parameters are managed on each SmartLane register. Each SmartLane has its own unique port. If you make changes on the host they will not go to the registers.


 Refer to the documentation on how to setup an AR customer type in order to complete the setup.
Refer to the documentation on how to setup an AR customer type in order to complete the setup.




 If the host times out then you have a few options.
If the host times out then you have a few options.
